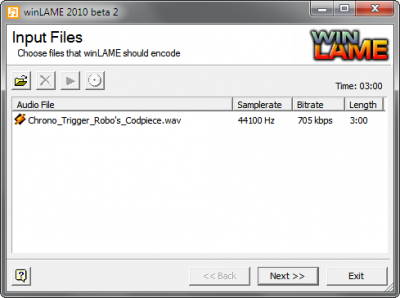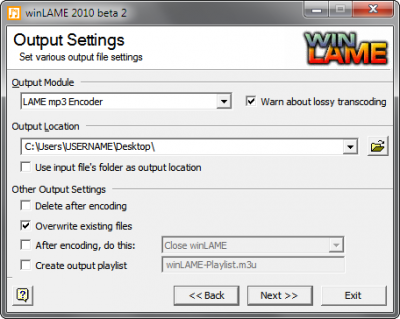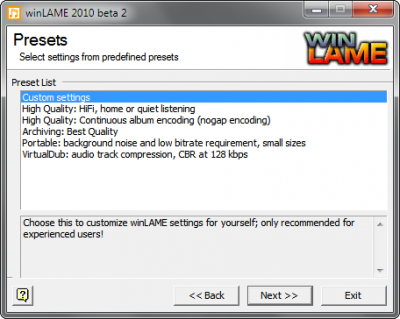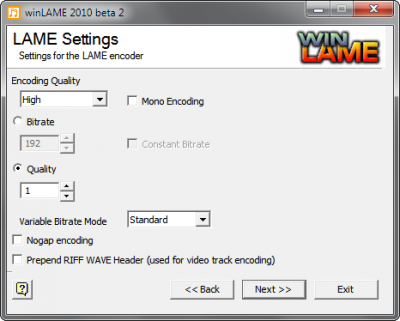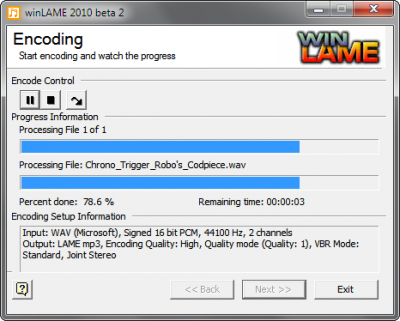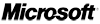m |
m |
||
| Line 5: | Line 5: | ||
# We recommend exporting from your DAW to WAV and encoding externally. | # We recommend exporting from your DAW to WAV and encoding externally. | ||
# We recommend LAME encoder; a good Windows frontend is [http://winlame.sourceforge.net winLAME]. | # We recommend LAME encoder; a good Windows frontend is [http://winlame.sourceforge.net winLAME]. | ||
| − | # Audio must be 16-bit, 44.1kHz Stereo with a bitrate setting of either 192kbps CBR (constant bitrate) or VBR1 (variable bitrate, quality = 1). | + | # Audio must be 16-bit, 44.1kHz Stereo with a bitrate setting of either '''192kbps CBR''' (constant bitrate) or '''VBR1''' (variable bitrate, quality = 1). |
# If your DAW supports exporting to MP3 and you prefer doing it that way, that's fine, just make sure it supports either 192Kbps or VBR1. | # If your DAW supports exporting to MP3 and you prefer doing it that way, that's fine, just make sure it supports either 192Kbps or VBR1. | ||
| − | # Here's a walkthrough of encoding a WAV with winLAME: | + | # Here's a walkthrough of encoding a WAV with winLAME:<br/> |
<div class="column" style="width:42%;height:375px;"> | <div class="column" style="width:42%;height:375px;"> | ||
| Line 13: | Line 13: | ||
[[image:VBR_Encoding_-_Step_1.png|400px|Step 1: Load your WAV file into winLAME]] | [[image:VBR_Encoding_-_Step_1.png|400px|Step 1: Load your WAV file into winLAME]] | ||
</div> | </div> | ||
| − | <div class="column" style="width: | + | <div class="column" style="width:42%;height:375px;"> |
:B.) OUTPUT SETTINGS: Choose the output location where the finished MP3 should be placed | :B.) OUTPUT SETTINGS: Choose the output location where the finished MP3 should be placed | ||
[[image:VBR_Encoding_-_Step_2.png|400px|Step 2: Choose the output location where the finished MP3 should be placed]] | [[image:VBR_Encoding_-_Step_2.png|400px|Step 2: Choose the output location where the finished MP3 should be placed]] | ||
</div> | </div> | ||
| − | <div class="column" style="width: | + | <div class="column" style="width:42%;height:375px;"> |
:C.) PRESETS: At the Presets list, select Custom Settings | :C.) PRESETS: At the Presets list, select Custom Settings | ||
[[image:VBR_Encoding_-_Step_3.png|400px|Step 3: At the Preset list, select Custom Settings]] | [[image:VBR_Encoding_-_Step_3.png|400px|Step 3: At the Preset list, select Custom Settings]] | ||
</div> | </div> | ||
| − | <div class="column" style="width: | + | <div class="column" style="width:42%;height:375px;"> |
:D.) LAME SETTINGS: Select High for the encoding quality, and a quality level of 1 | :D.) LAME SETTINGS: Select High for the encoding quality, and a quality level of 1 | ||
[[image:VBR_Encoding_-_Step_4.png|400px|Step 4: Select High for the encoding quality, and a quality level of 1]] | [[image:VBR_Encoding_-_Step_4.png|400px|Step 4: Select High for the encoding quality, and a quality level of 1]] | ||
</div> | </div> | ||
| − | <div class="column" style="width: | + | <div class="column" style="width:42%;height:375px;"> |
:E.) ENCODING: Underneath "Encoding Control," click the arrow/play button, and you're all set! | :E.) ENCODING: Underneath "Encoding Control," click the arrow/play button, and you're all set! | ||
[[image:VBR_Encoding_-_Step_5.png|400px|Step 5: Underneath "Encoding Control," click the arrow play button, and you're all set!]] | [[image:VBR_Encoding_-_Step_5.png|400px|Step 5: Underneath "Encoding Control," click the arrow play button, and you're all set!]] | ||
</div> | </div> | ||
Revision as of 22:46, 27 January 2012
Guidance for Encoding MP3s
Need help encoding your music? We're here to help!
- We recommend exporting from your DAW to WAV and encoding externally.
- We recommend LAME encoder; a good Windows frontend is winLAME.
- Audio must be 16-bit, 44.1kHz Stereo with a bitrate setting of either 192kbps CBR (constant bitrate) or VBR1 (variable bitrate, quality = 1).
- If your DAW supports exporting to MP3 and you prefer doing it that way, that's fine, just make sure it supports either 192Kbps or VBR1.
- Here's a walkthrough of encoding a WAV with winLAME: