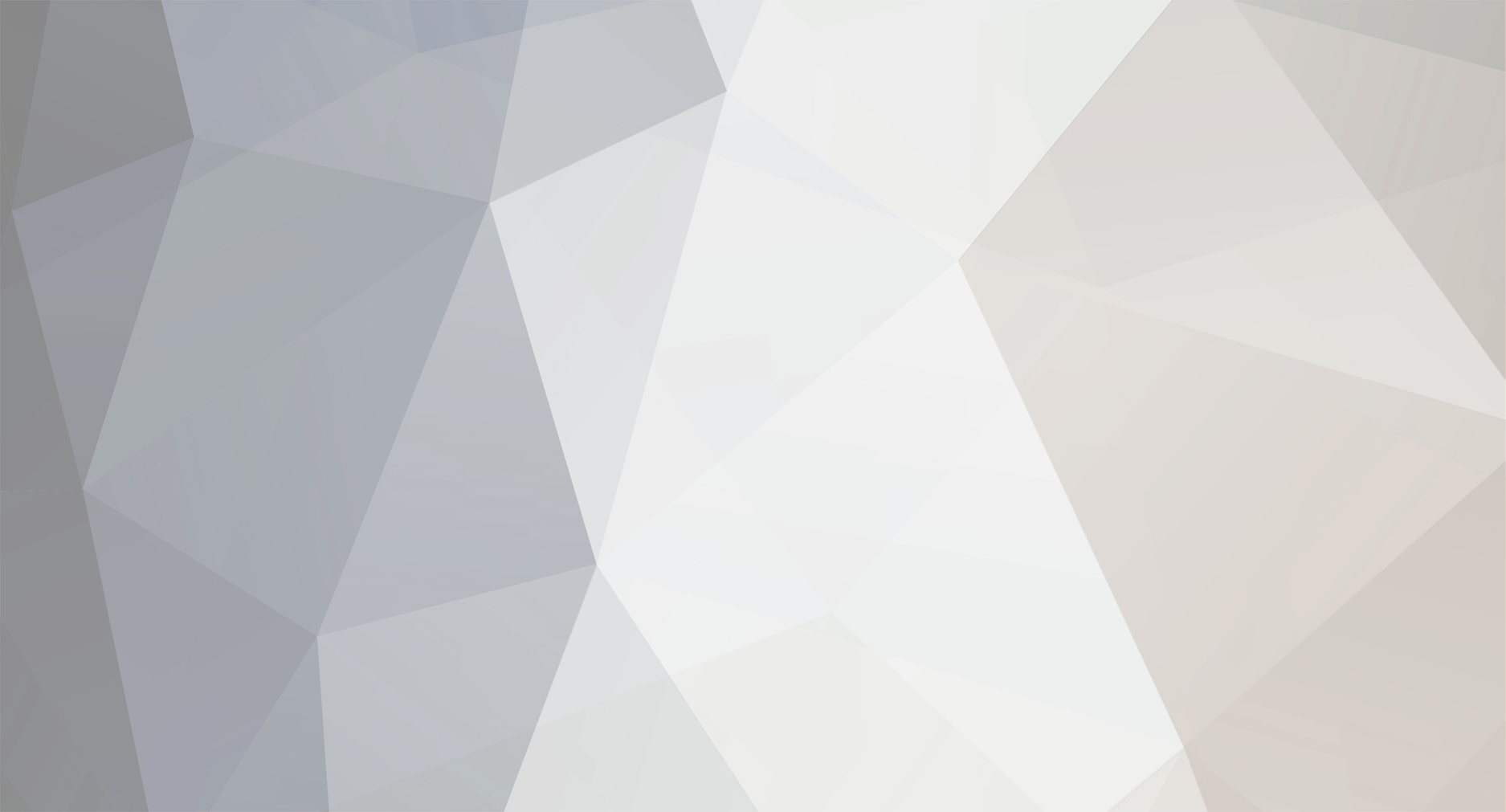
AMT Members
-
Posts
710 -
Joined
-
Last visited
Content Type
Profiles
Forums
8Tracks
Events
Blogs
Posts posted by AMT
-
-
Piracy should not be included as a legitimate argument...especially on OCR of all places.
He's not talking about piracy. Both of his examples were old PC games. He's saying that he can play old PC games on his current PC; I can play Commander Keen, Doom, Starcraft, Half-Life, Unreal Tournament, Morrowind, Doom 3, Half-Life 2, Oblivion, and Crysis all on one machine. Consoles can't do that for the most part.
-
Well, relative to their previous consoles/handhelds, not really - for example, one of my friend's Gamecubes fell from a table ~3 feet high and stopped functioning, whereas that wouldn't happen with the NES or SNES.
Once, my Gamecube fell off of a 4 foot surface onto a tile floor while I was playing; Wind Waker shot out of the tray and across the room on impact. I walked over, grabbed the disk, put it back in the tray, unpaused, and continued adventuring.
-
A pair of M-Audio BX5a's, an Alesis Multimix8 USB mixer, a microphone, some shirts, FEAR, Dead Rising, and a CD. This was a pretty awesome year.
Also, yeah, new 360s have HDMI now. I bought my pro on the Halo 3 launch and it has one.
"The Complete Bible Experience"... lol lots of Bibles this year. This one is a dramatic reading by the likes of Denzel Washington, Sam Jackson, and a lot of other cool black people.Ok, I looked this up, and this sounds pretty awesome. I need to get my hands on one of these.
-
http://myweb.cableone.net/rebelart/MinesSynthy.mp3
Alright, this mix has taken the better part of today, and I'm liking how it's coming out. Thanks for listening, and please leave feedback!
-
Alright, that was pretty awesome. I like how you just glanced over at Gregori in Ravenholm and then kept going. The Portal-to-shotgun thing in Nova Prospekt was nice too. I'll definitely be looking forward to whatever the Half Life movie project you're working on is if it's this kind of quality.
-
Jet Grind Radio - First cel shaded game? Parappa the Rapper could almost count, but that's not quite the same.
-
I fail to see how videogames had anything to do with this. Two drunk teens beat a 7 year old to death and the first thing they blame to is a has-been game from the 90's? This is just ridiculous in every aspect.
-
Donkey Kong 64 was the first Nintendo game with spoken naughty words. Chunky kong is, indeed, one hell of a guy.
That was also the first game that had an intro that made me cry as a child. On another note:

I know there was one video a long time ago, but that made me laugh.
-
Would Donkey Kong Country be the first game to break the fourth wall (reference the fact that it's a video game from inside the context of the game)? Or is there another one that did it earlier? As far as I'm aware, Cranky's comments were the first to do this.
Also:
Harvest Moon - First day / night cycles?
-
I'm pretty sure Halo was the first game with graphics.
-
Oh wow, this is coming along excellently! The production overall sounds a ton better than your last song. I can't pinpoint anything that's wrong with it myself, so someone who has a better monitoring setup / better ears will have to help you there. Arrangement wise, as I said in #ocrwip, it's awesome, and live instruments made it even better. I'd say sit on it for just a little while longer to get some feedback on the final final draft, just to make sure. Good luck man!
-
My thoughts on this are as follows: This is stupid.
-
Studio monitors, definitely.
-
http://ftp.cableone.net/rebelart/HotHeadBop2.mp3
Alright, I messed around with the bass a little, I think I like it, but I'm still not sure. Is this better or worse than HotHeadBop1.mp3?
-
Another update!
http://ftp.cableone.net/rebelart/HotHeadBop1.mp3
Changes I made are in the first post. Should I change the bass in the chorus to follow the rhythm guitars, or should I leave it as is?
-
Getting Started with REAPER Part 2: Using the Software
Alright, this is the second part to my REAPER tutorial. This time we'll go into actually editing a song, loading soundfonts and effects, and MIDI editing.
Basic Editing
To start off, we'll insert an audio file into the project. Start a new project, and click "Track > Insert New Track." This just added a new audio track to your project. Anything that is played on this track will go through the track's effects chain and sends, and will be affected by the gain (volume) and pan sliders for that track in the mixer. Usually you'll have one instrument per track, with some things being routed through multiple tracks (We'll get to that later).
A track is useless if there's no audio being sent through it, so let's fix that. Click "Insert > Media File..." and select "bassline.ogg" from the BradSucks_MakingMeNervous demo project folder. After a quick loading screen, you will now see bassline.ogg inserted as a media file on your new track. If you click play, you should hear the little synth bassline play once as the cursor scrolls through the song. Play with the sliders on the mixer or the track view a little bit; increase the gain, change the pan, see what it sounds like. The pan slider is the smaller one while the gain slider is the large vertical one.
As you can see, when sound is playing, the meters in the mixer show how loud it is at a specific time. If a track clips (Gets too loud, essentially), the top will turn red. You never want to let this happen on any track. Always keep your levels below this. The number on the top of each meter shows the highest point it has hit; you can click it to reset it. Also, double clicking any slider returns it to its default position, so if you mess something up and can't get it back, try that.
In the track view, try dragging the media clip around. You can move it to a different place in the song, or drag it down to create a new track. We don't need that right now though, so place it back where it started and right click on the new track and select "Remove Selected Tracks" if you made one. If you move the mouse to the edge of the media item (try the right side), you'll get one of two icons. The double arrows let you change the duration of the clip; if you drag it longer than it is, it will loop back from the beginning. You'll see two notches on the top and bottom that signify where a track loops from. The other icon, when the mouse is closer to the inside of the track, you'll get a paper with two arrows. This lets you fade in or out a track. You can drag to set where the fade starts, and if you right click on the line where the fade begins you can select the shape it follows. This lets you do quick fades, slow fades, etc.
The FX Chain
Next, we'll look at how the FX chain works. This is where you distort or refine the audio signal to sound exactly how you want it. To open up a track's FX chain, click the track's "FX" button on the mixer. Make sure you click the actual letters; the area nearby is a button that enables / disables FX for that track. The FX chain is empty right now, so let's add some effects. Click the "Add" button along the bottom.
Along the left of your FX browser are a few predefined groups of effects to use. To start off, go to the VST group and double click "Classic Reverb" (Assuming you got that effect in the tutorial above). You've just added this effect to your FX chain. Each plugin in your FX chain takes in audio input, and then feeds the audio output into the next plugin in the chain. Once it hits the last plugin in the chain it goes to the master out, which you hear. Right now we only have one effect in our chain.
Hit play and hear how it sounds. It should sound pretty echoy, like you heard it in a grand hall or something. Well, that's just what it's supposed to sound like, since that's what the preset is called; Click the drop down menu where it says "Default" and select another preset to hear some variations on the sound. Not all VSTs come with presets, but a lot do, and sometimes it's worth checking out how they sound. Note that the VST's presets are not in the drop down menu labeled "Presets"; Those are for user made presets, the ones that come with the plugin itself will always be in the lowest box of the three.
Lets try adding another effect to see how the order in the chain makes a difference. Use the same method above to add a "Classic Compressor" to the FX chain, and select the "Vocal Definition" preset. If you play it now, you'll hear that it sounds louder in general, and the echo doesn't fade out much at all; it stays the same volume. This is the compressor in action. Uncheck the reverb plugin on the left to bypass that effect. This makes it act as if it wasn't in your FX chain at all. You should hear the same bassline you started with, but it'll be punchier and a bit louder. It might clip here, but don't worry about it now, since we're just experimenting. Just make sure it doesn't happen in an actual mix. Now, re-enable the reverb, but put it after the compressor. Now the snap that was added from the compressor is really noticeable. As you can see, the order of effects can make a big difference, so keep that in mind. Note that this wasn't supposed to sound good or anything, I just used this as an example to show how the FX chain works.
MIDI Instruments
The FX chain can also be used to turn MIDI data into actual sound. Start a new project, add a track, and open up the FX chain. This time, go to the "Instruments" category on the left. Try adding "ReaSynth", a very basic synth that comes with REAPER. Any instrument you add should probably be the first in the chain, as that's the point where audio data is generated. Only plugins that change MIDI should go before the instrument. Close the FX chain and go to "Insert > New MIDI Item." If this adds a new track, drag the MIDI item back to the first track and remove the new one. Double click the MIDI event to bring up the MIDI editor.
This is where you can actually write music. Click on the piano keys to hear what note your mouse is over (Or look at the note name in the bottom right corner). You can double-click to place a note. Click and drag to move the note around, or drag near the edge of it to stretch it out. The "Velocity" on the bottom is essentially how hard the note is being hit. The play / pause / stop thing on the bottom should be pretty obvious. On the right side of the midi editor, inside the window where you place notes, there should be a large vertical bar that you can drag left and right. This bar sets where the end of your pattern is; if you drag a midi item in the main window (Where the tracks are, not the editor), you can extend it so it loops. This bar sets where it will start to loop. Keep it lined up with the numbers on the top for the most part (These show what measure you're on, that'll keep timing in sync). That's pretty much it for the MIDI editor, play around with it and see what you can make. If you put a MIDI media item on a track without an instrument in the FX chain, you aren't going to hear anything, so keep that in mind. MIDI data only keeps track of the notes, not an actual audio signal. That's why we have to add an instrument plugin to change it into an actual sound wave.
Soundfonts
One of the best uses of MIDI is soundfonts. To use a sound font, we'll need a soundfont player. Start a new project as above, and for your instrument add either "sfz" or "FontSF2!". sfz sounds a little better because it supports velocity changes, but it doesn't like having multiple instances of the plugin; it makes this hideous crackling noise. To get around this, either use FontSF2!, or when you have a track sounding how you like, right click on the media item and select "Apply FX to item as new take." This will render the clip into actual audio data, so you can remove the sfz plugin from the effects chain and keep the instrument. To open a soundfont, click "[Load]" on Font! or the "FILE" box in the sfz plugin. Soundfonts will have the *.sf2 extension. You can get them in a lot of different places, check the first tutorial for a few or some of the other guides here. When you've loaded up a soundfont, you can sometimes change what instrument to use. Click the third arrow in Font! or the arrow next to "PROGRAM" in sfz to see what other choices are available. Click on it to change to that instrument. Soundfonts will now work like any other MIDI instrument, so follow the instructions above to start actually using them.
That's about it for this segment of the tutorial, next time I'll probably cover recording and signal routing. Hope this was helpful!
-
The only way this could be better/worse is if it were on WoW instead of EVE.
-
Ha, I'll write it later today or tomorrow, but I'll include everything I've said in this thread too, since it wound up being useful. I'll go into how to use the FX chain, ReaEQ, and recording audio, on top of what's in here.
-
The File box in the sfz plugin. When you add it to your FX chain, you should see a gray box with the title "sfz". There's a box called "File" in there. That's the one you're looking for.
-
I'm liking this a lot so far! I don't know too much about making trance, so I don't have any critiques, but I'm looking forward to the next update.
-
Click the "File" box and select the .sf2 for NSKit. Then it'll work as a midi instrument.
-
That's odd. Might be a problem specific to your setup, or possibly reaper. Does that happen with two instances of sfz with any (even small) soundfonts loaded?
I'll have to play around with it and see, off the top of my head I want to say any, but I'm not positive.
Sorry, I should have clarified how to install the plugins.
VST Plugins:
-Make a folder somewhere where you're going to keep these. A lot of plugins default to C:\Program Files\VSTPlugins, but you can put it where ever you like.
-Put the dll files for the plugins to install in this folder. If the plugin uses an installer, install it into this directory.
-Open up REAPER. Go to "Options > Preferences > VST". Click the Add button on the top, and find the directory you made with the plugins in it.
-Press Rescan Directory. Now all of your plugins should show up in the FX browser.
NSKit7 is a soundfont. You need to use a plugin to load the soundfont, then it will work like an instrument. sfz works for doing this, as does FontSF2!. sfz is in my guide, I'll add a link to FontSF2! in just a bit.
-
Thanks DeathbySpoon! Do can you get a Staff on the sequencer? Or select instruments. I want to try putting in percusion. Oh, and how do you put MP3/MIDI songs in REAPER?
Thanks!
Not sure on getting a staff. For selecting instruments, look in my guide on the guides and tutorials section to get the sfz plugin. Then you can get soundfonts from soundfonts.darkesword.com or Hammersound or the likes. One note; sfz doesn't like being loaded multiple times (It makes this hideous crackling noise), so you might want to use FontSF2! instead. Google it, shouldn't be hard to find. You can get all sorts of different instruments from soundfonts. Tgsfx or something on Darkesword's page is a great starting place. To import midis / mp3s, go to "Insert > Media Item". Careful with midis, it's gonna split them up across all of your tracks and it can get messy pretty quick.
-
REAPER is great for recording audio like guitar and vocals, but it can be used as a sequencer too, which sounds like what you want. Insert a new track by going to "Track > Insert New Track", and click the FX button on the new track in your mixer. This will bring up a window where you can add effects to the track. Go to "Instruments" on the left, and put an instrument in (Like Synth1 or ReaSynth). It should show up on the left of the window in your FX chain. Go ahead and close this for now. Now go to "Insert > New MIDI Item" and a box should show up called "untitled MIDI event". Drag this so that it's in the track with the ReaSynth or Synth1, it might have made a new track when you inserted it. Double click the MIDI event to bring up the MIDI editor. This is where you can actually write music. Click on the piano keys to hear what note your mouse is over (Or look at the note name in the bottom right corner). You can double-click to place a note. Click and drag to move the note around, or drag near the edge of it to stretch it out. The "Velocity" on the bottom is essentially how hard the note is being hit. The play / pause / stop thing on the bottom should be pretty obvious. On the right side of the midi editor, inside the window where you place notes, there should be a large vertical bar that you can drag left and right. This bar sets where the end of your pattern is; if you drag a midi item in the main window (Where the tracks are, not the editor), you can extend it so it loops. This bar sets where it will start to loop. Keep it lined up with the numbers on the top for the most part (These show what measure you're on, that'll keep timing in sync). I'll polish this up and put it in the next segment of my REAPER tutorial, so post any more questions you'd like to have answered!

An Ideal Euphemistic, or, OMG FREE MUSIC
in General Discussion
Posted
This is really good, I enjoyed listening to it. Looking forward to more of this in the future!