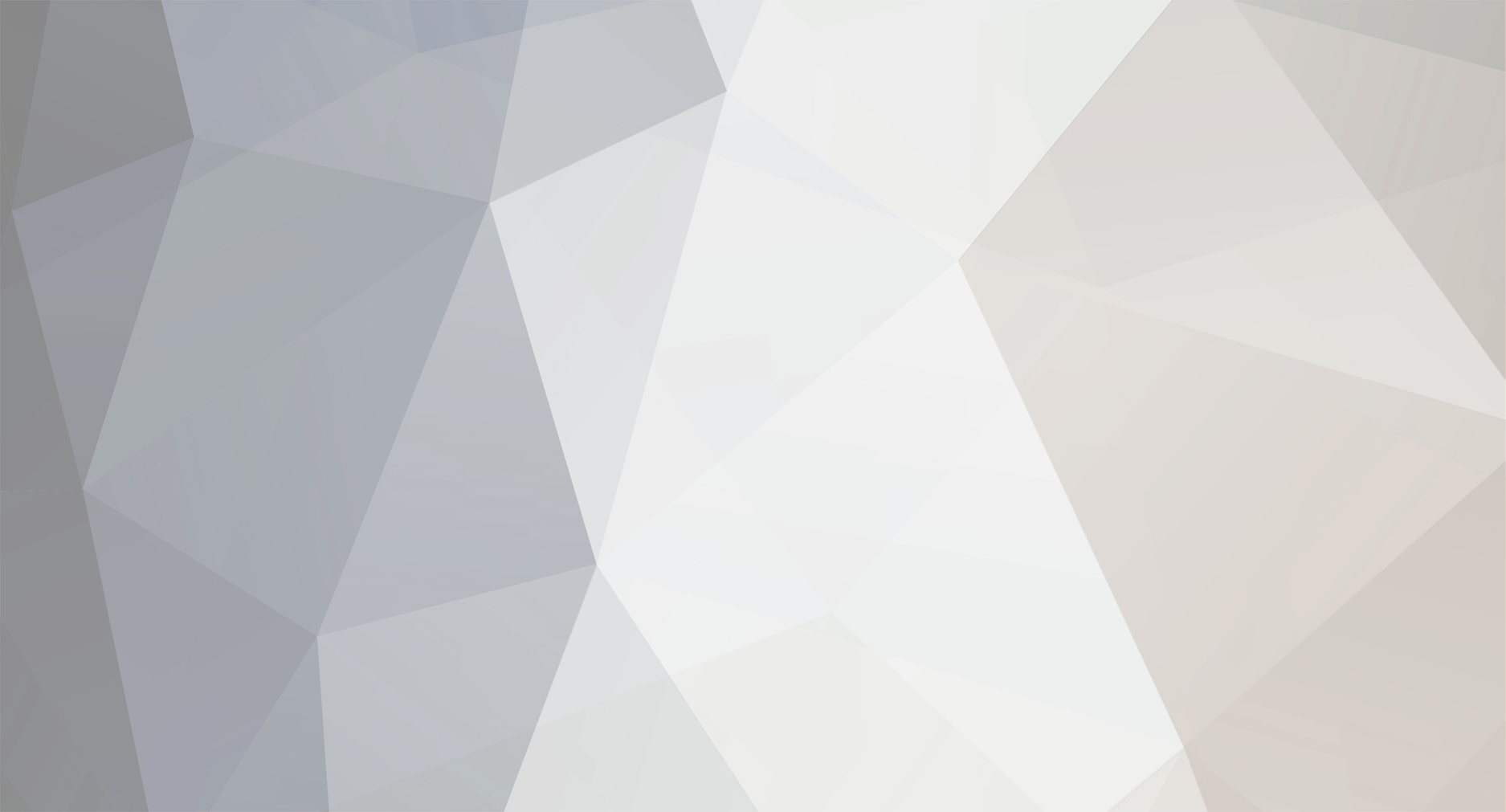
AMT Members
-
Posts
710 -
Joined
-
Last visited
Content Type
Profiles
Forums
8Tracks
Events
Blogs
Everything posted by AMT
-
Another update! http://ftp.cableone.net/rebelart/HotHeadBop1.mp3 Changes I made are in the first post. Should I change the bass in the chorus to follow the rhythm guitars, or should I leave it as is?
-
Getting Started with REAPER Part 2: Using the Software Alright, this is the second part to my REAPER tutorial. This time we'll go into actually editing a song, loading soundfonts and effects, and MIDI editing. Basic Editing To start off, we'll insert an audio file into the project. Start a new project, and click "Track > Insert New Track." This just added a new audio track to your project. Anything that is played on this track will go through the track's effects chain and sends, and will be affected by the gain (volume) and pan sliders for that track in the mixer. Usually you'll have one instrument per track, with some things being routed through multiple tracks (We'll get to that later). A track is useless if there's no audio being sent through it, so let's fix that. Click "Insert > Media File..." and select "bassline.ogg" from the BradSucks_MakingMeNervous demo project folder. After a quick loading screen, you will now see bassline.ogg inserted as a media file on your new track. If you click play, you should hear the little synth bassline play once as the cursor scrolls through the song. Play with the sliders on the mixer or the track view a little bit; increase the gain, change the pan, see what it sounds like. The pan slider is the smaller one while the gain slider is the large vertical one. As you can see, when sound is playing, the meters in the mixer show how loud it is at a specific time. If a track clips (Gets too loud, essentially), the top will turn red. You never want to let this happen on any track. Always keep your levels below this. The number on the top of each meter shows the highest point it has hit; you can click it to reset it. Also, double clicking any slider returns it to its default position, so if you mess something up and can't get it back, try that. In the track view, try dragging the media clip around. You can move it to a different place in the song, or drag it down to create a new track. We don't need that right now though, so place it back where it started and right click on the new track and select "Remove Selected Tracks" if you made one. If you move the mouse to the edge of the media item (try the right side), you'll get one of two icons. The double arrows let you change the duration of the clip; if you drag it longer than it is, it will loop back from the beginning. You'll see two notches on the top and bottom that signify where a track loops from. The other icon, when the mouse is closer to the inside of the track, you'll get a paper with two arrows. This lets you fade in or out a track. You can drag to set where the fade starts, and if you right click on the line where the fade begins you can select the shape it follows. This lets you do quick fades, slow fades, etc. The FX Chain Next, we'll look at how the FX chain works. This is where you distort or refine the audio signal to sound exactly how you want it. To open up a track's FX chain, click the track's "FX" button on the mixer. Make sure you click the actual letters; the area nearby is a button that enables / disables FX for that track. The FX chain is empty right now, so let's add some effects. Click the "Add" button along the bottom. Along the left of your FX browser are a few predefined groups of effects to use. To start off, go to the VST group and double click "Classic Reverb" (Assuming you got that effect in the tutorial above). You've just added this effect to your FX chain. Each plugin in your FX chain takes in audio input, and then feeds the audio output into the next plugin in the chain. Once it hits the last plugin in the chain it goes to the master out, which you hear. Right now we only have one effect in our chain. Hit play and hear how it sounds. It should sound pretty echoy, like you heard it in a grand hall or something. Well, that's just what it's supposed to sound like, since that's what the preset is called; Click the drop down menu where it says "Default" and select another preset to hear some variations on the sound. Not all VSTs come with presets, but a lot do, and sometimes it's worth checking out how they sound. Note that the VST's presets are not in the drop down menu labeled "Presets"; Those are for user made presets, the ones that come with the plugin itself will always be in the lowest box of the three. Lets try adding another effect to see how the order in the chain makes a difference. Use the same method above to add a "Classic Compressor" to the FX chain, and select the "Vocal Definition" preset. If you play it now, you'll hear that it sounds louder in general, and the echo doesn't fade out much at all; it stays the same volume. This is the compressor in action. Uncheck the reverb plugin on the left to bypass that effect. This makes it act as if it wasn't in your FX chain at all. You should hear the same bassline you started with, but it'll be punchier and a bit louder. It might clip here, but don't worry about it now, since we're just experimenting. Just make sure it doesn't happen in an actual mix. Now, re-enable the reverb, but put it after the compressor. Now the snap that was added from the compressor is really noticeable. As you can see, the order of effects can make a big difference, so keep that in mind. Note that this wasn't supposed to sound good or anything, I just used this as an example to show how the FX chain works. MIDI Instruments The FX chain can also be used to turn MIDI data into actual sound. Start a new project, add a track, and open up the FX chain. This time, go to the "Instruments" category on the left. Try adding "ReaSynth", a very basic synth that comes with REAPER. Any instrument you add should probably be the first in the chain, as that's the point where audio data is generated. Only plugins that change MIDI should go before the instrument. Close the FX chain and go to "Insert > New MIDI Item." If this adds a new track, drag the MIDI item back to the first track and remove the new one. Double click the MIDI event to bring up the MIDI editor. This is where you can actually write music. Click on the piano keys to hear what note your mouse is over (Or look at the note name in the bottom right corner). You can double-click to place a note. Click and drag to move the note around, or drag near the edge of it to stretch it out. The "Velocity" on the bottom is essentially how hard the note is being hit. The play / pause / stop thing on the bottom should be pretty obvious. On the right side of the midi editor, inside the window where you place notes, there should be a large vertical bar that you can drag left and right. This bar sets where the end of your pattern is; if you drag a midi item in the main window (Where the tracks are, not the editor), you can extend it so it loops. This bar sets where it will start to loop. Keep it lined up with the numbers on the top for the most part (These show what measure you're on, that'll keep timing in sync). That's pretty much it for the MIDI editor, play around with it and see what you can make. If you put a MIDI media item on a track without an instrument in the FX chain, you aren't going to hear anything, so keep that in mind. MIDI data only keeps track of the notes, not an actual audio signal. That's why we have to add an instrument plugin to change it into an actual sound wave. Soundfonts One of the best uses of MIDI is soundfonts. To use a sound font, we'll need a soundfont player. Start a new project as above, and for your instrument add either "sfz" or "FontSF2!". sfz sounds a little better because it supports velocity changes, but it doesn't like having multiple instances of the plugin; it makes this hideous crackling noise. To get around this, either use FontSF2!, or when you have a track sounding how you like, right click on the media item and select "Apply FX to item as new take." This will render the clip into actual audio data, so you can remove the sfz plugin from the effects chain and keep the instrument. To open a soundfont, click "[Load]" on Font! or the "FILE" box in the sfz plugin. Soundfonts will have the *.sf2 extension. You can get them in a lot of different places, check the first tutorial for a few or some of the other guides here. When you've loaded up a soundfont, you can sometimes change what instrument to use. Click the third arrow in Font! or the arrow next to "PROGRAM" in sfz to see what other choices are available. Click on it to change to that instrument. Soundfonts will now work like any other MIDI instrument, so follow the instructions above to start actually using them. That's about it for this segment of the tutorial, next time I'll probably cover recording and signal routing. Hope this was helpful!
-
EVE's recent updated accidentally kills XP PCs
AMT replied to Schwaltzvald's topic in General Discussion
The only way this could be better/worse is if it were on WoW instead of EVE. -
Ha, I'll write it later today or tomorrow, but I'll include everything I've said in this thread too, since it wound up being useful. I'll go into how to use the FX chain, ReaEQ, and recording audio, on top of what's in here.
-
The File box in the sfz plugin. When you add it to your FX chain, you should see a gray box with the title "sfz". There's a box called "File" in there. That's the one you're looking for.
-
I'm liking this a lot so far! I don't know too much about making trance, so I don't have any critiques, but I'm looking forward to the next update.
-
Click the "File" box and select the .sf2 for NSKit. Then it'll work as a midi instrument.
-
I'll have to play around with it and see, off the top of my head I want to say any, but I'm not positive. Sorry, I should have clarified how to install the plugins. VST Plugins: -Make a folder somewhere where you're going to keep these. A lot of plugins default to C:\Program Files\VSTPlugins, but you can put it where ever you like. -Put the dll files for the plugins to install in this folder. If the plugin uses an installer, install it into this directory. -Open up REAPER. Go to "Options > Preferences > VST". Click the Add button on the top, and find the directory you made with the plugins in it. -Press Rescan Directory. Now all of your plugins should show up in the FX browser. NSKit7 is a soundfont. You need to use a plugin to load the soundfont, then it will work like an instrument. sfz works for doing this, as does FontSF2!. sfz is in my guide, I'll add a link to FontSF2! in just a bit.
-
Not sure on getting a staff. For selecting instruments, look in my guide on the guides and tutorials section to get the sfz plugin. Then you can get soundfonts from soundfonts.darkesword.com or Hammersound or the likes. One note; sfz doesn't like being loaded multiple times (It makes this hideous crackling noise), so you might want to use FontSF2! instead. Google it, shouldn't be hard to find. You can get all sorts of different instruments from soundfonts. Tgsfx or something on Darkesword's page is a great starting place. To import midis / mp3s, go to "Insert > Media Item". Careful with midis, it's gonna split them up across all of your tracks and it can get messy pretty quick.
-
REAPER is great for recording audio like guitar and vocals, but it can be used as a sequencer too, which sounds like what you want. Insert a new track by going to "Track > Insert New Track", and click the FX button on the new track in your mixer. This will bring up a window where you can add effects to the track. Go to "Instruments" on the left, and put an instrument in (Like Synth1 or ReaSynth). It should show up on the left of the window in your FX chain. Go ahead and close this for now. Now go to "Insert > New MIDI Item" and a box should show up called "untitled MIDI event". Drag this so that it's in the track with the ReaSynth or Synth1, it might have made a new track when you inserted it. Double click the MIDI event to bring up the MIDI editor. This is where you can actually write music. Click on the piano keys to hear what note your mouse is over (Or look at the note name in the bottom right corner). You can double-click to place a note. Click and drag to move the note around, or drag near the edge of it to stretch it out. The "Velocity" on the bottom is essentially how hard the note is being hit. The play / pause / stop thing on the bottom should be pretty obvious. On the right side of the midi editor, inside the window where you place notes, there should be a large vertical bar that you can drag left and right. This bar sets where the end of your pattern is; if you drag a midi item in the main window (Where the tracks are, not the editor), you can extend it so it loops. This bar sets where it will start to loop. Keep it lined up with the numbers on the top for the most part (These show what measure you're on, that'll keep timing in sync). I'll polish this up and put it in the next segment of my REAPER tutorial, so post any more questions you'd like to have answered!
-
Updated, lots of little tweaks and a few small arrangement changes. I think I've got the production done pretty well, but more experienced ears than mine may disagree, so please leave feedback! (Also, w00t, cleaned up WIP forum! No more stickies!)
-
Getting Started with REAPER Part 1: Setting it up I figured I'd write a tutorial for this since I use REAPER, but I don't really hear about anyone else here using this excellent piece of software. It's unexpiring shareware (So you can use it as long as you like without any limitations) and the full version is only $40. Alright, so, first thing's first; get REAPER. http://www.reaper.fm/ REAPER is constantly updated, so get the newest version and install it. The community makes some pretty cool skins for it, so if you want to check those out, head over here: http://www.cockos.com/forum/forumdisplay.php?f=26 The next thing you're going to need are ASIO drivers. These give you a lot lower latency (Delay between user input and hearing the sound you made) than your default sound drivers. Go to: http://www.asio4all.com/ Download them and install them. Now, load up REAPER for the first time. Along the bottom of the screen is your Docker. This is a little tabbed area that lets you dock the mixer, FX chains, etc. As you can see, the mixer is there by default. Along the left side of your screen are the tracks. Right now there probably aren't any. In the middle of the screen is where you'll actually be putting audio files and the like, and moving them around / lining them up as you see fit. We'll get to this more later. First, click the little text in the upper right that gives information about your audio device. For "Audio System" on the top, select ASIO. For ASIO driver, select ASIO4ALL for now, but if your device has its own ASIO driver listed, that might work better. Select the first and last inputs and outputs in the drop down menu and click OK. Now you should have a basic, functioning REAPER set up. To make sure, open up the demo project "BradSucks_MakingMeNervous" and hit play. If it sounds ok, we're good. If it's crackly and distorted, try increasing the buffer size in your ASIO settings. The larger the buffer, the smoother audio will play, but the more delay there will be when recording and adjusting values. If all went well by this point, we're ready to get some more plugins that will be useful. REAPER comes with its own set of "Rea___" plugins that are quite nice (I really like ReaEQ), but there are some other things we can get that will help a ton. (Note: When I say a plugin or effect is good, I'm speaking only relative to the other free software I've used. I've never used any of the expensive stuff, so I'm not saying it'll rival Waves or anything like that). Free VST Instruments sfz soundfont player - http://web.archive.org/web/20060616173559/www.rgcaudio.com/sfz.htm In order to play soundfonts (Collections of sounds; sound fonts), you'll need a plugin. This works great, but when you use more than one in a project you might get a nasty crackling noise, in which case you should use... FontSF2! soundfont player - http://homepage.ntlworld.com/jez.price/Vst/Font%21SF2.zip Similar to sfz, except it doesn't have velocity support as far as I can tell. TriangleII synth - http://www.cakewalk.com/Products/Triangle/Default.asp Use the VST link on the left. Unifyer - http://67.18.247.83/2007_holidaygiveaway/freeware/am_unifyer%202.2.dll Awesome awesome free VST synthesizer. Vintager - http://67.18.247.83/2007_holidaygiveaway/freeware/vst_vintager2_win.zip Another good synthesizer Synth1 - http://www.geocities.jp/daichi1969/softsynth/synth1v107.zip Excellent polyphonic synth, used in zircon's tutorials. Free VST Effects GVST Plugins - http://www.gvst.co.uk/downloads.htm I really like the compressors and the tuner. Voxengo Free Plugins - http://www.voxengo.com/downloads/ Some of these are free, some aren't. Check out Boogex and SPAN, those are both really useful. mda vst plugins - http://mda.smartelectronix.com/ Lots of useful stuff. Classic VSTs - http://www.kjaerhusaudio.com/classic-series.php The compressor, phaser, chorus, flanger, and reverb are all pretty good in this set. Free Soundfonts NS7Kit Free - ftp://ftp.futurenet.co.uk/pub/computermusic/ns_sf/ Right click, save target on nskit7_freesf2.zip. Awesome free drum soundfont. The other ones here might be good, I have yet to try them out. Darkesword's Soundfonts: - http://soundfonts.darkesword.com/ A great little selection of some soundfonts to start out with. How to Install Plugins -Make a folder somewhere where you're going to keep these. A lot of plugins default to C:\Program Files\VSTPlugins, but you can put it where ever you like. -Put the dll files for the plugins to install in this folder. If the plugin uses an installer, install it into this directory. -Open up REAPER. Go to "Options > Preferences > VST". Click the Add button on the top, and find the directory you made with the plugins in it. -Press Rescan Directory. Now all of your plugins should show up in the FX browser. With all of this stuff, you've got everything you need to make music except maybe a good audio interface and something to monitor with. You're not going to get that stuff free. On the next update I'll go into actually using the software. I hope you found this useful!
-
Third Time's The Charm; It's Castlevania and it's metal
AMT replied to Tensei's topic in Post Your Game ReMixes!
Dang, this is getting so close. I really hate to nitpick on it so much, but this is such a great track that it needs to sound as good as possible. I'd put just a tiny bit more high end on the snares so it doesn't sound as much like a bucket, and a tiny bit more midrange on the piano so it doesn't sound like a toy. Hats could have a little bit more high end too. None of these adjustments should be that big at all, just a few little tweaks. In the intro the bass is almost non-existent; during that part, before everything else comes in, your guitar and / or bass could definitely have some more bottom end, but then keep it the way you have it now once everything else comes in. Maybe just a tiny bit more bass overall, it's kinda hard to hear. The solo is awesome, as is pretty much everything else about this. Great work man, this has come a long long way from when I first heard it! -
This is really nice, it's interesting to hear the theme done in a different way like this. Can't wait to hear more!
-
This is exactly how I feel about it. It's like Counter-Strike damage ratio with Unreal pacing, which totally messed up the flow UT used to have.
-
Alright, here's something I've been working on for the past few days, and I think it's coming along really nicely. I suck at genre distinctions, so I'll just let you all listen to it. Please leave feedback, I really want to get this one sounding awesome. Newest Version: http://ftp.cableone.net/rebelart/HotHeadBop2.mp3 Older Versions: http://ftp.cableone.net/rebelart/HotHeadBop1.mp3 http://ftp.cableone.net/rebelart/LavaMaster4.mp3 http://ftp.cableone.net/rebelart/LavaMaster1.mp3 http://ftp.cableone.net/rebelart/LavaMaster.mp3 There's a little bit of clipping in the bridge, and it's not done yet, so it just kind of ends. Thanks for taking the time to listen to this! EDIT: Took advice on the rhythm guitars, upped bass a tad, and finished off a potential ending by going back to the funk for a little bit. I still need advice as far as production goes, that's my weakest spot right now, and I only have some just-ok mixing headphones, so advice in any way on that helps a ton. Thanks, and please post feedback! ANOTHER EDIT: Alright, this newest version is sounding a ton better. Sixto gave me some advice on rewriting the chord progressions, and it sounds great. Lots of production changes too, feedback is appreciated!
-
Alright, first thing is first: You need to tune your instruments. Neither guitar is in tune. The timing on the percussion is pretty off too, did you play it by hand? I'd reccommend using a midi sequencer to program it in so you can get a spot on rhythm to play to. You might want to try going a bit slower too, so you can keep up with the beat. The bass was a bit too loud, and a compressor would help on the guitar so that those quiet notes come out louder. But yeah, all of that doesn't really matter yet; you really need to tune. I hope I don't sound harsh, just trying to help out. Give it another shot and good luck!
-
It gives a different feel than the original song, but it still sounds good. It's just when you're used to hearing the song one way, it can sound a bit awkward when you hear it differently, even if there's nothing really wrong with the new version. I say keep it.
-
Correct me if I'm wrong, but the whole tune got a key change, it's not an off note. Props on this so far, I absolutely love The Landing. You should try and intertwine Force Your Way with it, I think that'd sound pretty awesome having a mix of the two.
-
Game is a start, naming where it's used is even better. Right now there aren't any actual points or anything awarded, it's just for fun, but we could do it like that if anyone wants. And yeah, that's Ska-Cha-Cha from Sonic Rush, so one down!
-
I'm surprised OCR didn't already have a thread like this, so I figured I'd make it myself. Anyone is free to post songs, but let's try and keep the following rules: -Original songs only, no arrangements (Try and get the original recording, but if you can't, a midi will suffice) -You can trim songs down to conserve webspace, but keep enough of the song for it to be recognizable. Don't clip it down to a 3 second snippet. -Games only, no other media. Basically, anything that could be OCR material (So no commercial songs in games, etc). That's about it, really. I'll start it off with a few songs: Song 1 Song 2 Song 3 Song 4 Song 5
-
http://ftp.cableone.net/rebelart/Guitar5.mp3 This is my attempt at a little rock riff. My focus here was mixing and production in general, so excuse the slightly sloppy playing. Where am I at production wise? What would make this sound better? Please leave feedback. Thanks!
-
I'm no pro on the subject, but tgsf21x on http://soundfonts.darkesword.com/ has a halfway decent one that I like. I've never heard any of the higher quality samples / VSTs, so I really don't know how good it actually is.
-
Third Time's The Charm; It's Castlevania and it's metal
AMT replied to Tensei's topic in Post Your Game ReMixes!
No problem, just thought I'd offer. Looking forward to the next update! -
Hey, a while ago bLiNd had some "Club Trance" albums up on his webspace, but they aren't there anymore. Does anyone know where to get these?
